

iPadが充電できないときの対処法について紹介いたします
大画面で動画を視聴できる、精度の高いApple Pencilが使える(一部の機種)など、さまざまなメリットのあるiPadシリーズは、
ビジネスシーンでも学習の場でもプライベートでも重宝する便利なアイテムです。
しかし、iPadの充電ができなくなってしまった場合はどういった原因が考えられるのでしょうか?
突然iPadの電源が入らなくなってしまうと焦ってしまいますが、正しい対処法を理解していれば高額な修理に出す必要はないかもしれませんし、
自力で解決できる場合もあります。
そこで、今日はiPadの充電ができなくなってしまった場合の原因と対処方法について考えていきましょう。

まずはiPadを再起動してみよう
まず最初にiPadが充電できない時にやるべきことはiPadの再起動です。
iPadに限らずiPhoneやMacBookの場合でも精密機械は長く使用していると余計なデータが端末に蓄積されていくため、
端末のデータの処理性能が次第に追い付かなくなってしまうことで、さまざまな不具合が生じることがあります。
さっきまで正常に動作していたiPadが突然充電できなくなった場合は、iPad内に何らかの一時的な不具合が生じている可能性があります。
そのため、まずはiPadの本体を再起動してリセットすることでこうした不具合が解消されて正常に起動する場合があります。
iPhoneやMacBook・iMacなどApple製品に不具合が生じた場合の基本的な対処方法はまず第一に再起動なので覚えておいてくださいね!
電源周りの不具合でiPadが充電できない可能性
iPadが充電できない場合、原因は電源周りにある場合も考えられます。ここからは電源周りに問題があった場合の対処方法について解説していきます。
iPadを充電するケーブルを変えてみよう
iPadの充電ケーブルは繰り返しiPad端末に抜き差しを行うことで次第に劣化していくことがあります。
ケーブルの劣化は内側で起こるため一見してもわからないことが多いのですが、再起動しても正常に充電ができない場合はケーブルを他のものに変えてみましょう。
最も良いのはApple純正のケーブルです。サードパーティー製のケーブルを利用していると、それが原因となってiPadが充電できなくなる可能性があります。
盲点として、最初は正常に充電できていた充電ケーブルでもiPadのOSがアップデートされることで充電ができなくなるなど不具合が起こることがあります。
純正のケーブルは当然、最もiPadと相性が良いのでiPadが充電できない場合に、ケーブルをApple純正のものに変えることで解決するかもしれません。
iPadのUSB接続部分をチェックしよう
iPadの充電ケーブルの差し込み口は長く使用していると汚れが付着したり埃が溜まってしまうことがあります。
こうした汚れが原因でiPadの充電が正常に行われないことがありますので、一度iPad本体のケーブル差し込み口をエアダスターなどで掃除してみましょう。
針のような硬い先端のものを使うと端子部分を傷つける危険性がありますのでご注意ください。
どうしても付着した汚れがあるときは端子を傷つけないよう、慎重に爪楊枝などを使って取り除いてください。
端子部分がきれいになることで充電が正常に動作することがあります。
iPadのバックアップを取って復元をしよう
iPadが充電を正常にできないときの対処法をここまで試しても効果がない場合、iPadを初期化してみましょう。
初期化するとiPadの中身は購入時の状態に戻ってしまいますので、これまで使用したアプリのデータなどを残すためにはバックアップをしっかりと取っておかなければなりません。
IPADのバックアップにはICLOUDを使用する方法と、ITUNESを使用する方法があります。
以下にそれぞれのやり方について解説していきましょう。
iCloudからiPadをバックアップする方法
①まず、wi-fiにiPadを接続させます。
②iPad画面の「設定」をタップします。
③「設定」からユーザー名が記してある部分をタップしましょう。
④「iCloud」の表示をタップします。
⑤「iCloud」の項目内にある「iCloudバックアップ」をタップします。
⑥「バックアップ」の中にある「今すぐバックアップを作成」を選択するとバックアップが始まります。
注意点としてバックアップをする間、Wi-Fiが安定して接続している状態を保っておきましょう。
iTunesでバックアップをとる方法
続いて、iTunesからiPadをバックアップする方法を解説いたします。
この方法ではPCが必要になりますが、iTunesは最新バージョンにアップデートしておきましょう。
①iTunesをPCで開きます。
②iPadとPCを接続します。
③iPadとPCを接続すると、iPad上にメッセージ出てきますので、それに従い操作を進めていきます。「このコンピュータを信頼しますか?」と出たら「はい」をタップしましょう。
④iPadとPCが正常に接続されると、iTunesの画面上に「iPad」という表示が出てきますのでクリックしましょう。
⑤最後に「今すぐバックアップ」を選ぶことでバックアップが始まります。
「注意点」
Apple Watchのアクティビティやヘルスケアのデータを保存しておきたい場合には、重要な個人情報が含まれているためバックアップを暗号化する必要があります。
その際には”「デバイス」のバックアップを暗号化”という項目にチェックを入れておきましょう。
無事バックアップが完了したらiPadを初期化させ、データをiPadに移して復元を行います。
iCloudのバックアップから復元する方法
iCloudを用いた復元はデータ通信量がかかりますので可能な限りはWi-Fiを用いて行いましょう。
iPadをリセットしたら「Appとデータ」の画面から「iCloudバックアップから復元」を選びます。
続いてiCloudにサインインするための画面が出てきますので、Apple IDを入力してサインインしましょう。
サインインできたらバックアップをしたい日付と時間の保存されたデータ一覧が表示されますので、そこから任意のデータを選んで復元を行いましょう。
これでiPadは元通りに使えるようになりますが、データの量が多い場合はすべてのデータが表示されるまで数日がかかってしまうこともあります。
iTunesのバックアップからデータを復元する方法
まず、バックアップをする際に使用したPCを用意しておきましょう。
続いての手順は以下の通りです。
①iPadとPCを接続してバックアップ時と同様に「このコンピュータを信頼しますか?」というメッセージが出てきたら「はい」をタップしましょう。
②iPadとPCの接続が無事完了すると、iTunesの画面上にiPadの表示が出てきますのでクリックします。
③iTunes画面上の「バックアップを復元」をクリックしてください。
④バックアップのデータが一覧で出てきますので、任意の復元したいデータを選択します。
⑤「復元」をクリックします。
⑥iPadが再起動しますが、PCと接続したままにしてください。そのままPCと同期が終わるるのを待ちましょう。
⑦全て同期が完了したらiPadとPCの接続を切っても大丈夫です。
以上の手順で復元は完了です。
iPadが充電できない最大の原因は?
iPhoneと同じ感覚でiPadを充電しようとすると、電力不足によって正常に充電が行われない場合があります。
iPhoneとiPadでは必要な電力が異なっていますので、充電用のアダプタとケーブルは同じに見えますが、iPhoneと同じ感覚で扱っていると「iPadの充電には電力が足りない」という事態が起こります。
同じように、iPadを充電できるアダプターとケーブルを使ってもMacBookには電力不足で充電できないことがあります。
アップル製品を扱う際の基本として、機器の必要とする電力の値に見合ったアダプターやケーブルを選ぶようにしましょう。
どうしても充電ができないときは修理に
ここまで記した方法で改善されない場合は、iPadを修理に出すしかありません。
iPadの修理は正規店やApple Store、またはiPadの修理に対応した非正規の修理店でも依頼することができます。
時間がかかることもありますが、全て正規のパーツで修理してくれるApple Storeでの修理が最も安全です。
非正規店での修理の場合は自己責任で慎重に考えてから修理に出しましょう。
非正規の修理店でiPadの保障が適応されることはなく、非正規の修理店に出すとAppleの保証からは外されてしまいますので注意が必要です。
もし、お手持ちのiPadの保証期間がわからない場合はAppleの公式サイトから確認をすることができます。
Apple製品の必要電力は?
USB充電アダプタも同じように見えても電力が違うので、対応しているデバイスかどうか確認するようにしましょう。
機種が必要とする電力の値に達していない充電アダプタを使うと、正常に充電できないことがあります。
5W USB 電源アダプタ
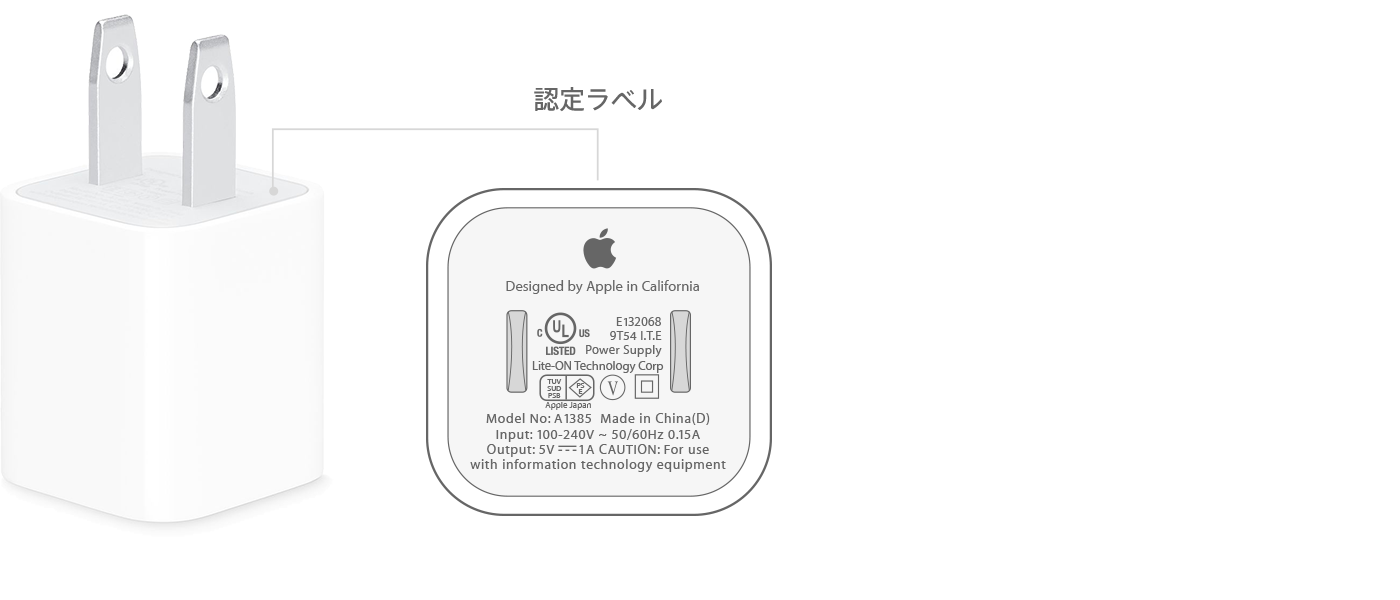
⇨iPhone11以前のiPhoneのほとんどには5Wの電源アダプタが付属しています。iPhoneユーザーの方ならばみなさんもご家庭に一つはお持ちではないでしょうか?
電力量的にiPadシリーズには満足に充電することはできませんので注意しましょう。
10W USB 電源アダプタ
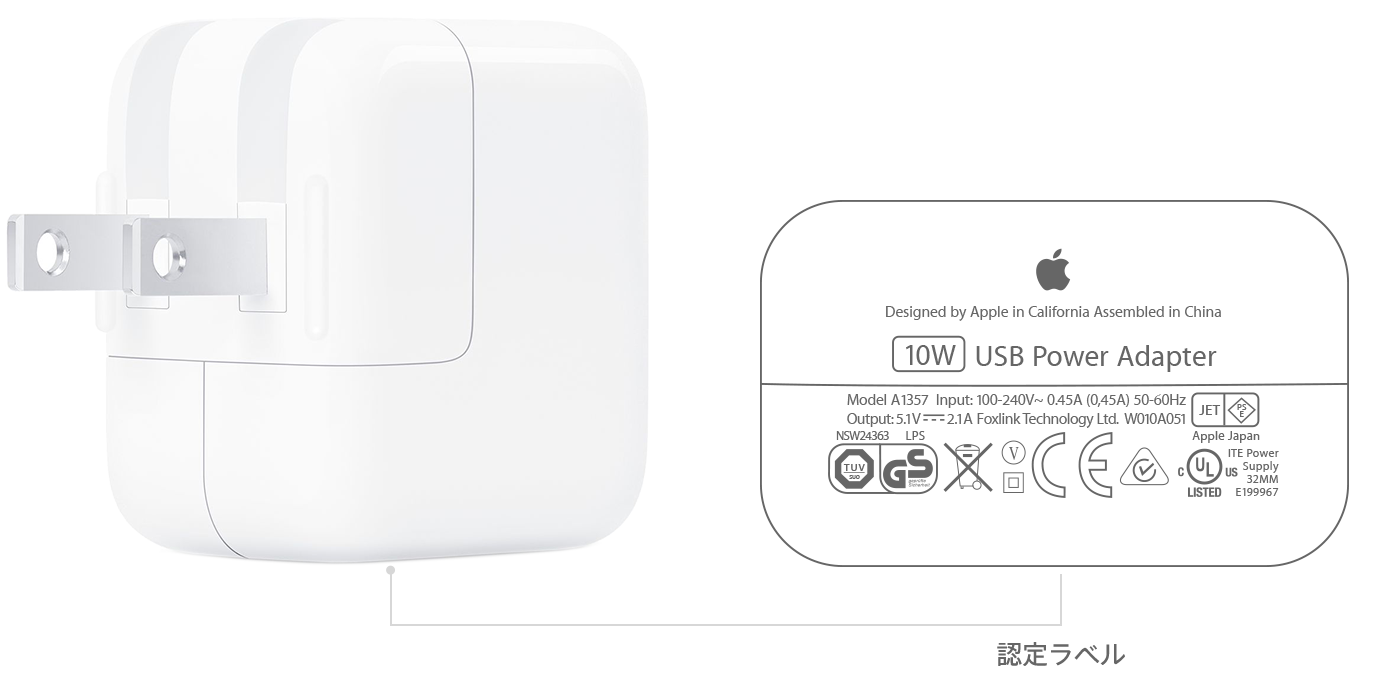
⇨iPad Air 2・iPad Air・iPad mini 4・iPad mini 3・iPad mini 2・iPad 2には10Wの電源アダプタが付属しています。
12W USB 電源アダプタ
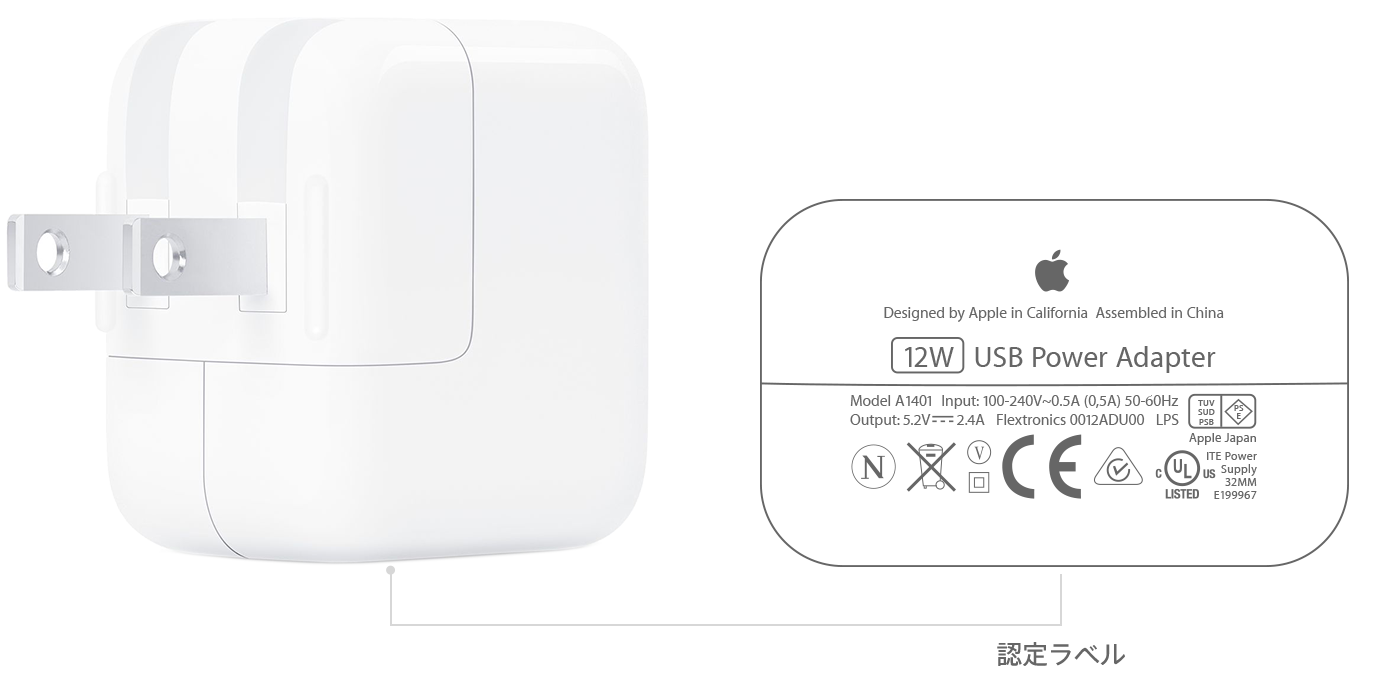
⇨iPad Pro 12.9 インチ (第 2 世代)・iPad Pro 12.9 インチ (第 1 世代)・iPad Pro 10.5 インチ・iPad Pro (9.7 インチ)*・iPad Air (第 3 世代)*・iPad mini (第 5 世代)*・iPad (第 7 世代)*・iPad (第 6 世代)*・iPad (第 5 世代)*
上記のモデルのiPadには12Wの電源アダプタが付属しています。
* 一部の国や地域ではこのモデルに10WのUSB電源アダプタが付属しています。
18W USB-C 電源アダプタ
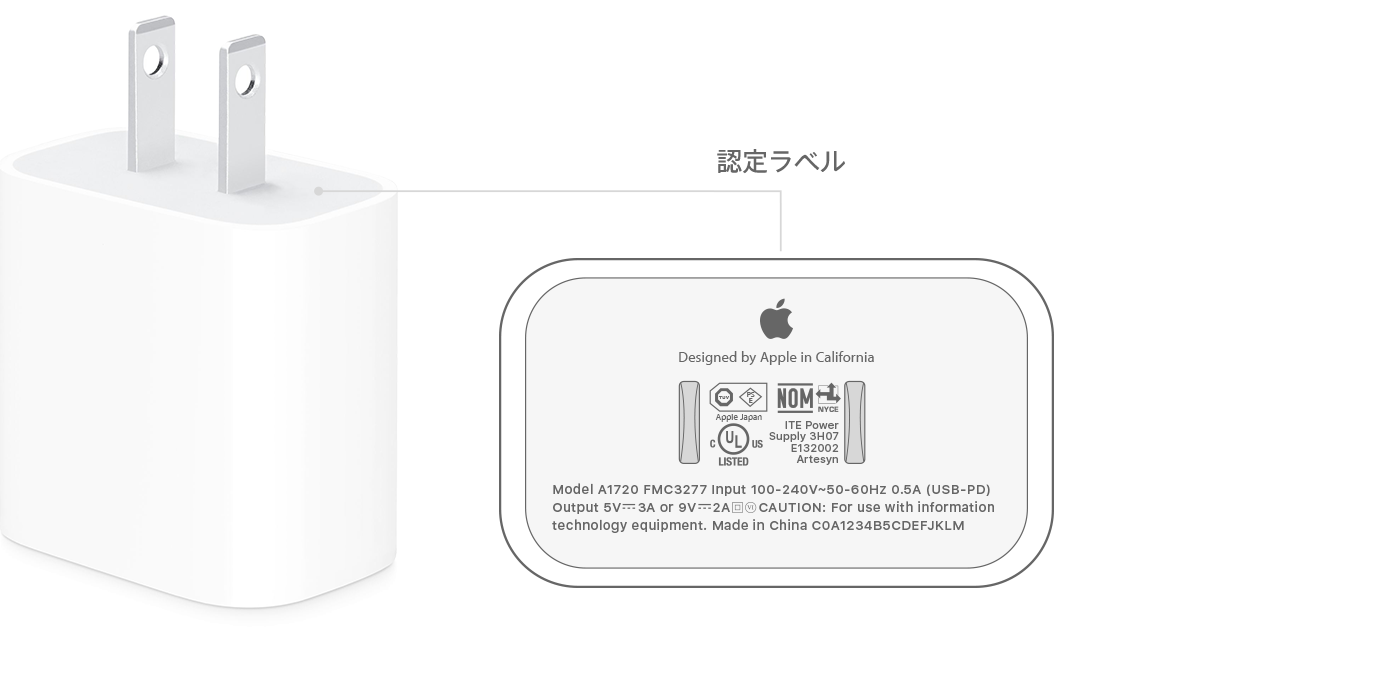
⇨iPad Pro 12.9 インチ (第 4 世代)・iPad Pro 12.9 インチ (第 3 世代)・iPad Pro 11 インチ (第 2 世代)・iPad Pro 11 インチ
上記のモデルには18W USB-C電源アダプタが付属しています。Apple 18W USB-C電源アダプタを使用するとiPhone 8以降のiPhoneを高速充電することが可能です。
20W USB-C電源アダプタ
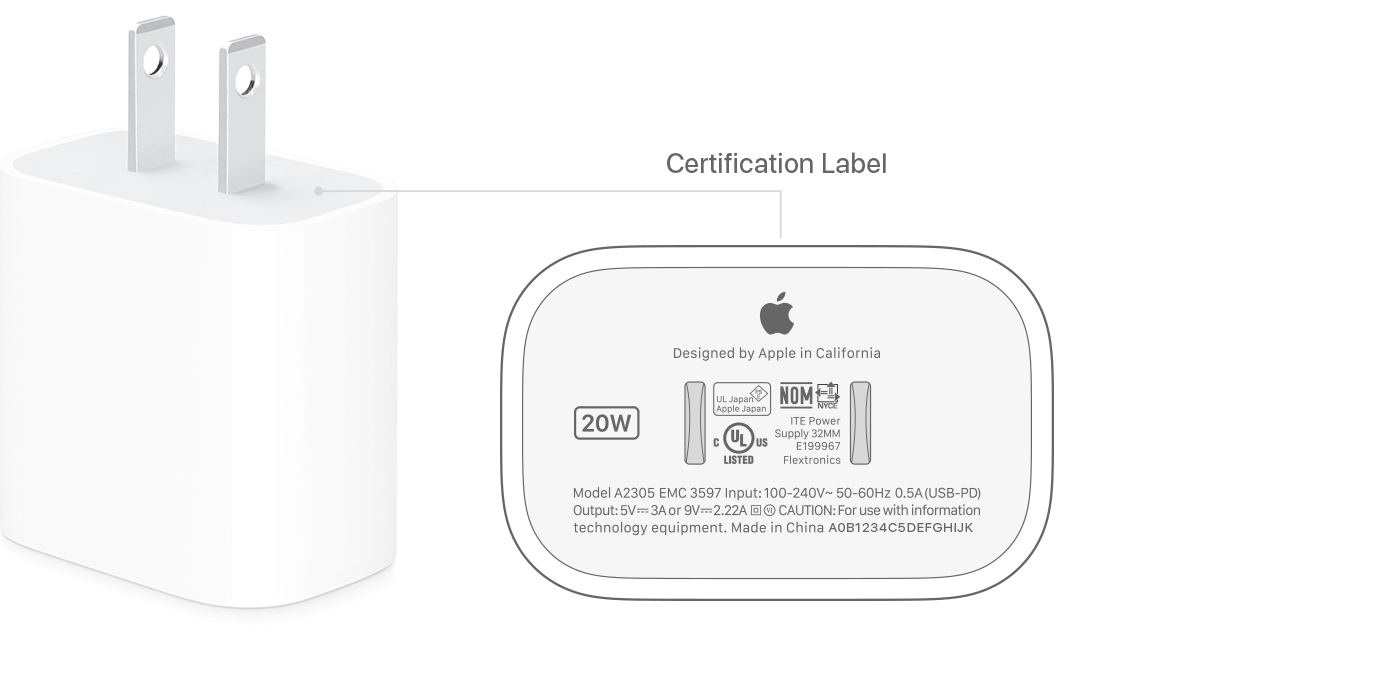
⇨iPad mini (第6世代)・iPad (第9世代)・iPad Pro 12.9 インチ (第 5 世代)・iPad Pro 11 インチ (第 3 世代)・iPad (第 8 世代)・iPad Air (第 4 世代)
上記の機種には20W USB-C電源アダプタが付属しています。
iPhoneを高速充電するには?
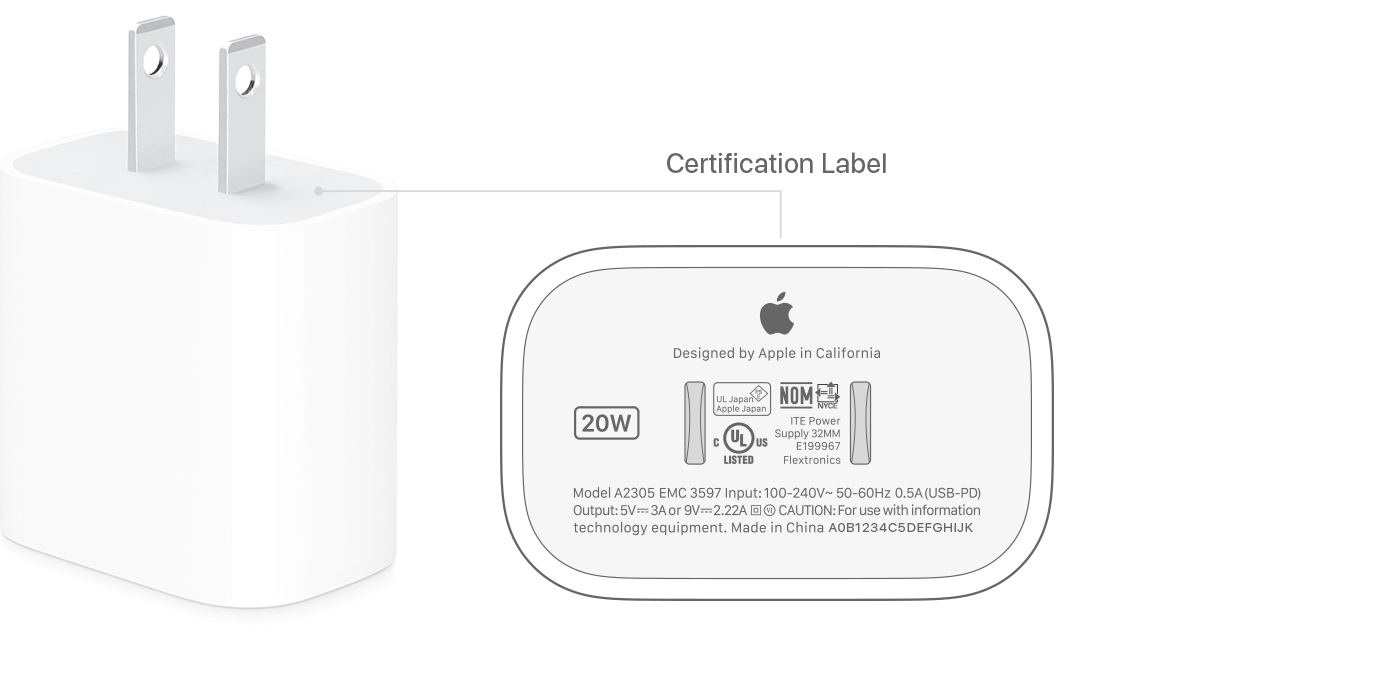
一部のモデルの iPhone では高速充電機能を使えます。iPhone を約 30 分で最大 50 % まで再充電できます。
約 30 分で iPhone 8 以降のバッテリーを最大 50 % まで高速充電できます。1
Apple USB-C – Lightning ケーブルと以下のいずれかのアダプタを使う場合に、高速での充電が可能です。
Apple 18W、20W2、29W、30W、61W、87W、96W の USB-C 電源アダプタUSB Power Delivery (USB-PD) に対応する、互換性のある他社製の USB-C 電源アダプタ
お手元の Apple 電源アダプタがどれかわからない場合は、アダプタの上部または底部に記載のワット数を確認してください。1. Apple が実施したテスト結果によります。2017 年 8 月に試作モデルの iPhone X、iPhone 8、iPhone 8 Plus のハードウェアとソフトウェアを使い、2018 年 8 月に試作モデルの iPhone XS、iPhone XS Max、iPhone XR のハードウェアとソフトウェアを使ってテストを実施しました。いずれのテストでも、付属の Apple USB-C 電源アダプタ (18W モデル A1720、29W モデル A1540、30W モデル A1882、61W モデル A1718、87W モデル A1719) を使いました。Apple が実施したテスト結果によります。2019 年 8 月に試作モデルの iPhone 11、iPhone 11 Pro、iPhone 11 Pro Max のハードウェアとソフトウェア、および付属の Apple USB-C 電源アダプタ (18W モデル A1720、29W モデル A1540、30W モデル A1882、61W モデル A1947、87W モデル A1719) を使ってテストを実施しました。Apple が実施したテスト結果によります。2020 年 2 月に試作モデルの iPhone SE (第 2 世代) のハードウェアとソフトウェア、および付属の Apple USB-C 電源アダプタ (18W モデル A1720 および 30W モデル A1882) を使ってテストを実施しました。Apple が実施したテスト結果によります。2020 年 9 月に試作モデルの iPhone 12、iPhone 12 mini、iPhone 12 Pro、iPhone 12 Pro Max のハードウェアとソフトウェア、および付属の Apple USB-C 電源アダプタ (20W モデル A2305) を使ってテストを実施しました。高速充電のテストは、バッテリーが消耗した iPhone を使って実施しました。充電時間は環境要因によって左右されます。実際の所要時間は異なる場合があります。
2. iPhone 12 を高速充電するには、20W 以上の電源アダプタが必要です。
Apple が製造していない製品に関する情報や、Apple が管理または検証していない個々の Web サイトについては、推奨や承認なしで提供されています。Apple は他社の Web サイトや製品の選択、性能、使用に関しては一切責任を負いません。Apple は他社の Web サイトの正確性や信頼性についてはいかなる表明もいたしません。詳しくは各メーカーや開発元にお問い合わせください。
出典:APPLE
iPhoneやiPadをMacの充電器で充電しても問題はない?
ここまで、充電器の種類によっては電力不足でiPadに充電ができないケースについて解説しましたが、
その逆にApple製品を複数お持ちの方の中には、マックブックを購入すると付いてくる充電アダプタのような高電力の充電器をiPhoneやiPadで使用して良いのか疑問に思われる方もいらっしゃるのではないでしょうか?
結論を言うと、iPhoneなどMacに比べて低電力の充電器が付属している機器にも、別のAppleの高電力の充電器は問題なく使用することができます。
※もちろんコネクタの形状は一致している必要があります。
W(ワット数)が多い充電器でも、本体にダメージを与えない?
イメージ的には本来機器に付いている充電器よりもW(ワット)数の大きい充電器を使うと、iPhoneやiPadのバッテリーに負担がかかってしまいそうな気もしますよね?
しかし、最近のApple製品には「過充電防止機能」が搭載されておりますので、ワット数の多いAppleの充電器をiPhoneやiPadに使用しても問題はありません。
むしろ、充電時間を短縮できることもありますのでメリットしかありません。
MACの充電器一覧
29W USB-C電源アダプタ
無印のMacBook(12インチ)に付属していたのが29W USB-C電源アダプタです。
2018年に30W USB-C電源アダプタの登場に伴い、この29W電源アダプタの販売は終了となったため、Appleオンラインショップでは現在ではこのアダプタを購入することはできません。
30W USB-C電源アダプタ
無印MacBook(12インチ)とMacBook Air(Retinaディスプレイ搭載モデル)には30W USB-C電源アダプタが付属しています。
2018年、それまでMacBookに付属していた29W USB-C電源アダプタの後継機として登場し、2018年秋に発売されたMacBook Air(Retinaディスプレイ搭載モデル)には、この30W USB-C電源アダプタが付属しています。
61W USB-C電源アダプタ
Late,2016以降のMacBook Pro 13インチには、購入時に61W USB-C電源アダプタが付属しています。
過去、29W USB-C電源アダプタが30W充電器へと変更、87W USB-C電源アダプタが96W充電器へと変更されましたが、
こちらの61W USB-C電源アダプタは、MacBook Pro 13インチに長く使用され続けていますが、今後新たなMacBook Proが発売された時には、
容量の違う充電器が採用される可能性はあります。
87W USB-C電源アダプタ
Late,2016以降のMacBook Pro15インチモデルには87W USB-C電源アダプタが付属していますが、MacBook Pro16インチ(2019年秋)が発売されたことに伴って96W USB-C電源アダプタの登場以降は、
Appleのラインナップからは外れています。
96W USB-C電源アダプタ
MacBook Pro16インチには96W USB-C電源アダプタが付属しています。
87W USB-C電源アダプタよりもワット数がより大きくなった後継機でiPhoneやiPad、Macいずれのデバイスにも使用できる、
最も高速に充電可能なアダプタなので、MacBook Pro16インチを持っていなくてもApple製品を所有するユーザーならば、ぜひ用意しておきたいアダプタです。
まとめ

今日の記事ではiPadが充電できないときの原因や対処法について解説いたしました。
正常に充電できない場合に最もありがちなケースは、充電機器の電力不足です。
さまざまなメーカーから充電機器は発売されていますが、基本的にApple純正のものを使うと、不具合の起こる確率は少なくなるでしょう。
また、電源周りに問題がない場合でも、Apple製品にはある程度の自己修復機能が備わっておりますので、
今日紹介した再起動やバックアップ、復元をすることで改善される場合があります。
また、弊社ではiPadケースのオリジナル印刷を承っております。
ケースをつけることで衝撃や落下によるiPadの故障を防止することができますので、
iPadユーザーの方はぜひ弊社ホームページへ遊びにきてくださいね!
AirPods・iPad・MacBook
ヨツバ印刷ではApple・アップル関連グッズのオリジナル印刷も承っております。今後も多数ラインナップを取り揃えていきます。
-

AirPods
1個 760円〜(税込)
好きなイラスト・写真・名入れを入れてあなただけのオリジナルAirPodカバーケース(第1世代・第2世代対応)が1個から作成頂けます。
詳細を見る カンタン注文 -

AirPodsソフトケース
1個 780円〜(税込)
耐衝撃性のあるTPU素材でオリジナルAirPodsソフトケースのオリジナルプリント!
詳細を見る カンタン注文 -

AirPodsケース(3D)
1個 1,650円〜(税込)
AirPodsケースに360°全面オリジナルプリント。お好みの写真やイラストを使用してあなただけのオリジナルAirPodsケースが作成可能です
詳細を見る カンタン注文 -

AirPods Proケース
1個 760円〜(税込)
AirPods proケースは耐衝撃性のある頑丈なハードケースなので落下や衝撃などからボディを守ります。
詳細を見る カンタン注文 -

AirPods Proソフトケース
1個 780円〜(税込)
オリジナルプリントに対応した耐衝撃性のある高品質なTPU素材でAirPods Proソフトケースのオリジナルプリントが可能!
詳細を見る カンタン注文 -

AirPods Proケース(3D)
1個 1,650円〜(税込)
360°全面高品質印刷ができるAirPods Proケースのオリジナル製作!
詳細を見る カンタン注文 -

AirPods3ケース
1個 780円〜(税込)
AirPods3(第3世代)ハードケースのオリジナル印刷・プリント
詳細を見る カンタン注文 -
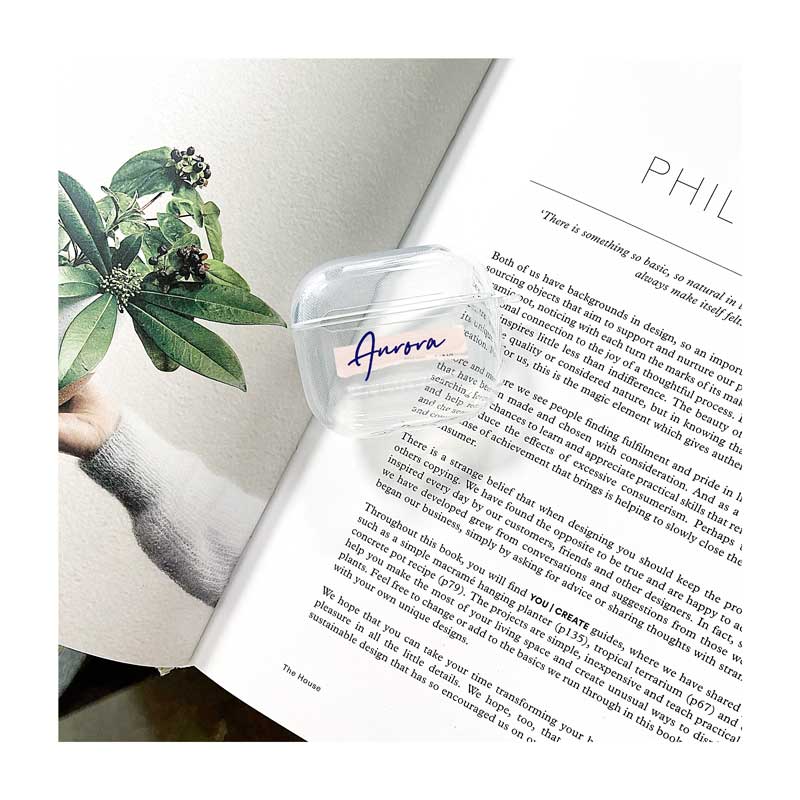
AirPods3ソフトケース
1個 780円〜(税込)
AirPods3(第3世代)ソフトケースのオリジナル印刷・プリント
詳細を見る カンタン注文 -

AirPods3ケース(3D)
1個 1,650円〜(税込)
全面印刷AirPods3(第3世代)ケースを1個からオリジナル印刷・作成
詳細を見る カンタン注文 -

AirPodsレザーケース
1個 1,560円〜(税込)
バッグや洋服に取り付けができるAirPods(第1世代・第2世代)とAirPods Pro兼用ケース。
詳細を見る カンタン注文 -

iPad手帳型ケース
1個 1,280円〜(税込)
おしゃれ・かわいいiPadカバーをお探しの方必見のiPad手帳型ケース
詳細を見る カンタン注文 -
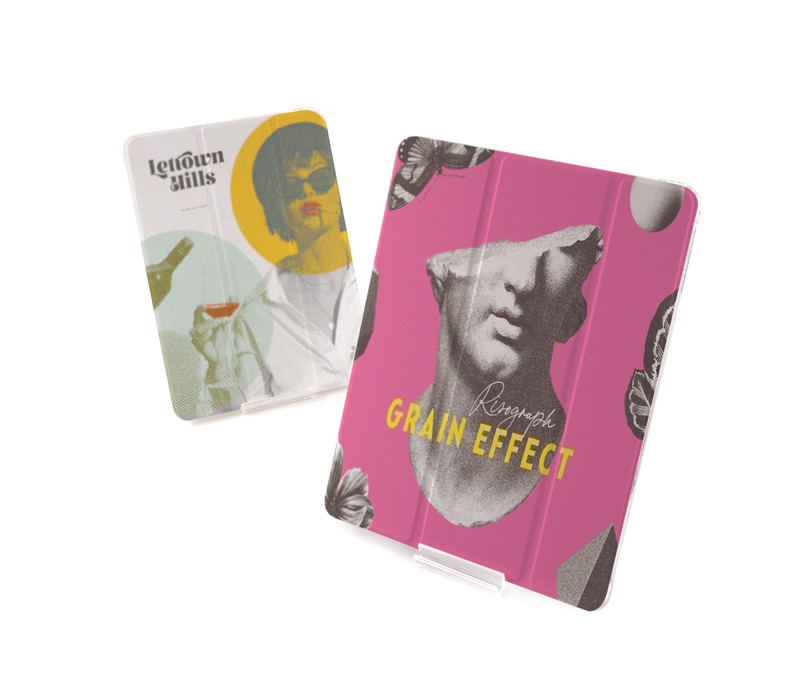
iPad手帳型ケース(ソフト)
1個 1,480円〜(税込)
iPadケース(Apple Pencil収納ポケット付きソフトケースタイプ)のオリジナル印刷・プリント
詳細を見る カンタン注文 -

iPadソフトケース
1個 1,080円〜(税込)
Pencil収納・スタンド付きのオリジナルソフトiPadケースを1個から製作可能!
詳細を見る カンタン注文 -

MacBookケース
1個 2,710円〜(税込)
大事なMacBookを傷や汚れから守ってくれるクリアケース
詳細を見る カンタン注文 -

AirTagケース
1個 920円〜(税込)
AirTagケースのオリジナル印刷・プリントならヨツバ印刷
詳細を見る カンタン注文 -

アップルウォッチベルト
1個 3,100円〜(税込)
オリジナルのデザインで個性のあるオシャレなアップルウォッチバンドを作成
詳細を見る カンタン注文
