
エアードロップ(AirDrop)できない エアードロップが送れない場合の対処法

iPhoneユーザーの方であれば、「AirDrop(エアードロップ)」を一度は使用したことがあるのではないでしょうか。
エアードロップ(AirDrop)の機能は、有線接続をすることなく、通信データ容量を消費せずに写真やデータなどコンテンツのやり取りができるため、便利に利用されています。
しかし、場合によってはエアードロップ(AirDrop)の送受信がうまくいかない時があります。
例えば、Wi-FiやBluetooth機能がオフになっている場合はAirDropを使用することができませんし、
相手側のデバイスがAirDropに対応していない場合も送受信ができません。
そこで、今日の記事ではAirDrop(エアードロップ)の使い方や、うまく送受信ができない場合の対処法について詳しく解説していきます。
今日の記事を参考に、AirDropを使いこなしてコンテンツのやりとりをスムーズに行ってくださいね。
エアードロップ(AirDrop)とは?
AirDrop(エアードロップ)とは、Apple社が提供するiOS(iPhone、iPad)とmacOS(MacBook、iMac)のデバイス間でファイルをやり取りする機能です。
Wi-FiとBluetoothを用いてデバイス同士を接続することで、ケーブルを介した有線接続をする必要がなく、通信データ容量を消費しないでコンテンツのやり取りができます。
エアドロップ(AirDrop)の使い方は?
AirDropを使用するには、送信者と受信者のデバイスが近接している必要があります。また、Wi-FiとBluetoothがオンになっている必要があります。
使用方法は下記の通りです。
1. 送信するファイルを選択します。
2. 共有ボタン(四角いボタンに矢印がついたアイコン)をタップします。
3. AirDropをタップします。
4. 送信先のデバイスを選択します。
受信側は、送信側からファイルを受信する際に、AirDropをオンにする必要があります。
AirDropをオンにする方法は、以下の通りです。
1. コントロールセンターを開きます。
2. AirDropをタップします。
3. 「受信許可」を「誰からでも受信」または「連絡先のみ」に設定します。
注意点
AirDropを使用する際には、以下の点に注意する必要があります。
AirDropは、iOS7以降およびOS X Yosemite以降で利用できます。
AirDropを使用するには、送信元と受信元の両方がAirDropに対応している必要があります。
AirDropは、送信元と受信元のデバイスが近接している必要があります。また、Wi-FiとBluetoothがオンになっている必要があります。
AirDropを使用する際には、送信者と受信者が自分で設定を変更する必要があるため、セキュリティ上のリスクもあります。
AirDropは、便利な機能ではありますが、セキュリティ上のリスクもあるため、注意が必要です。適切な設定を行い、安全に利用しましょう。
エアドロップ(AirDrop)ができない原因と対処法
便利なエアードロップですが、上手くいかない場合は以下の項目に当てはまらないかチェックしてみましょう
エアードロップがオフになっている
まずは基本的なことですが、エアードロップの設定がオフになっていないか確認しましょう。
当然ですがオフになっていたら送信も受信もできません。
Wi-Fi・Bluetoothがオフになっていないか確認する
エアードロップを使用するときは、Wi-FiとBluetoothの両方がオンになっている必要があります。それぞれの設定の確認方法については以下の通りです。
– Wi-Fiの確認方法
Wi-Fiがオンになっているかどうかを確認するには、コントロールセンターを開いてください。Wi-Fiアイコンが青くなっていれば、Wi-Fiがオンになっています。
また、設定アプリを開き、Wi-Fiをタップしてください。Wi-Fiがオンになっている場合は、スイッチが緑色になっています。
– Bluetoothの確認方法
Bluetoothがオンになっているかどうかを確認するには、コントロールセンターを開いてください。Bluetoothアイコンが青くなっていれば、Bluetoothがオンになっています。
また、設定アプリを開き、Bluetoothをタップしてください。Bluetoothがオンになっている場合は、スイッチが緑色になっています。
どちらかのスイッチがオフになっている場合は、エアードロップを使用することができませんので、再度確認してください。
機内モードやおやすみモードになっていないか確認する
機内モードになっていると、ネットワークにつながらず、通信が制限され、エアドロップも使用できません。これは、飛行中に通信機器が使用できないように制限するための機能であり、航空会社が設定する場合があります。同様に、おやすみモードに設定されている場合も、通信が制限されるため、エアドロップを使用することはできません。
もし、エアドロップが使用できない場合は、まず機内モードやおやすみモードに設定されていないか確認しましょう。もし設定されている場合は、それらの設定をオフにすることで、エアドロップを使用できるようになります。ただし、飛行中に通信機器を使用することは禁止されている場合があるため、航空会社の指示に従うことが重要です。
受信設定に問題がある
エアドロップの受信設定についても確認しましょう。もし「受信しない」に設定されている場合には、エアドロップを通じてコンテンツを受け取ることができないことに気をつけましょう。
また、もし「連絡先のみ」に設定されている場合には、相手のiPhoneに自分の電話番号かメールアドレスが登録されている場合のみ送信が可能です。自分が相手を連絡先に登録していても、相手が自分を登録していないと、送信できないことにも注意しましょう。
そのような場合には、相手から自分を連絡先に登録してもらうか、エアドロップの設定を「すべての人」にする必要があります。ただし、普段から「すべての人」に設定するのは、セキュリティ上、あまり望ましくありません。データの共有が済んだら、「連絡先のみ」か「受信しない」に戻しておくことをおすすめします。このようにすることで、セキュリティを確保しながらエアドロップを快適に使用することができます。
インターネット共有がオンになっている
インターネット共有とは、iPhoneでテザリングをするときに使用する設定です。テザリングは、iPhoneのモバイルデータ通信を使って、他のデバイスとインターネットに接続することができます。しかし、インターネット共有がオンになっていると、エアドロップを使えない仕様になっています。つまり、インターネット共有を利用すると、他のデバイスとのファイル共有に制限があるということです。
そのため、コントロールセンターを開いて、インターネット共有がオフになっているかどうか確認してみましょう。左上のネットワーク設定のカードを長押しすると、インターネット共有の設定を変更することができます。インターネット共有がオンになっている場合は、他のデバイスとのファイル共有に制限があることを理解し、必要に応じて設定を変更することが重要です。
受信側との間に距離や障害物がある
エアドロップは、ごく近い距離での使用を想定している機能です。そのため、推奨距離は9メートル以内となっています。しかし、この距離には限界があり、それ以上遠く離れていると、うまく通信できなくなります。具体的には、信号が届かなかったり、途切れたりすることがあります。また、推奨距離以内であっても、障害物がある場合には、エアドロップがうまくできないことがあります。障害物とは、建物、壁、木などの物理的なものだけでなく、電波を妨げるものも含まれます。したがって、エアドロップがうまくできない場合には、距離が近く障害物がない場所で試してみることをおすすめします。また、設定などでおかしいところがないかも確認してみましょう。
それでもエアドロップできないときは?
対処法を試しても、エアドロップが正常に動作しない場合があります。その場合は、Wi-FiとBluetoothを一度オフにしてから、すぐにオンに戻してみましょう。これにより、設定がリセットされ、エアドロップが正常に動作するようになることがあります。
さらに、iPhoneの再起動を試してみることもお勧めします。たまにiPhoneが調子を崩すことがありますが、再起動すれば解決することが多いです。
また、iOSのバージョンを確認してみましょう。古いバージョンを使用している場合、それがエアドロップの問題の原因である可能性があります。
さらに、エアドロップだけでなく他の問題も発生している場合は、iPhoneが故障している可能性があります。この場合は、修理を検討することが必要です。
まとめ
今日はエアードロップできない場合の対処法について解説しました。
iPhoneを使うならエアードロップはぜひ使いこなしたい機能です。今日の記事がアップルユーザーの皆さんの参考になりましたら幸いです。
また、弊社ではiPhone関連のスマホグッズや、モバイルバッテリー、充電器などにもオリジナルデザインで印刷することができます。
アップル製品をもっとおしゃれに使いこなしたい方は、ぜひ四葉印刷ホームページへ遊びにきてくださいね!
下記リンクからはアップル製品関連の商品ページへジャンプすることができます
AirPods・iPad・MacBook
ヨツバ印刷ではApple・アップル関連グッズのオリジナル印刷も承っております。今後も多数ラインナップを取り揃えていきます。
-

AirPods
1個 760円〜(税込)
好きなイラスト・写真・名入れを入れてあなただけのオリジナルAirPodカバーケース(第1世代・第2世代対応)が1個から作成頂けます。
詳細を見る カンタン注文 -

AirPodsソフトケース
1個 780円〜(税込)
耐衝撃性のあるTPU素材でオリジナルAirPodsソフトケースのオリジナルプリント!
詳細を見る カンタン注文 -

AirPodsケース(3D)
1個 1,650円〜(税込)
AirPodsケースに360°全面オリジナルプリント。お好みの写真やイラストを使用してあなただけのオリジナルAirPodsケースが作成可能です
詳細を見る カンタン注文 -

AirPods Proケース
1個 760円〜(税込)
AirPods proケースは耐衝撃性のある頑丈なハードケースなので落下や衝撃などからボディを守ります。
詳細を見る カンタン注文 -

AirPods Proソフトケース
1個 780円〜(税込)
オリジナルプリントに対応した耐衝撃性のある高品質なTPU素材でAirPods Proソフトケースのオリジナルプリントが可能!
詳細を見る カンタン注文 -

AirPods Proケース(3D)
1個 1,650円〜(税込)
360°全面高品質印刷ができるAirPods Proケースのオリジナル製作!
詳細を見る カンタン注文 -

AirPods3ケース
1個 780円〜(税込)
AirPods3(第3世代)ハードケースのオリジナル印刷・プリント
詳細を見る カンタン注文 -
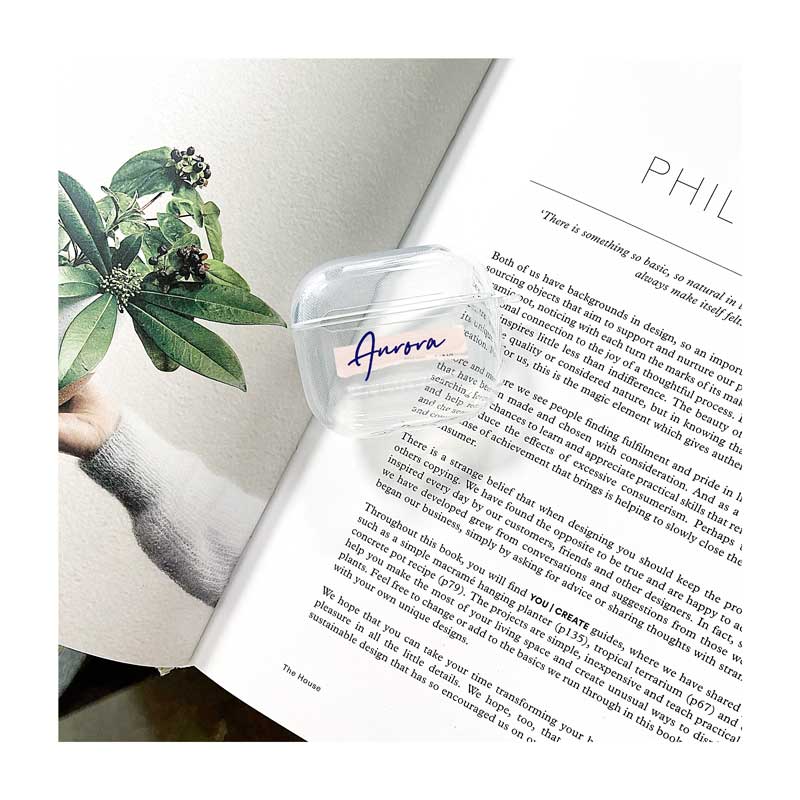
AirPods3ソフトケース
1個 780円〜(税込)
AirPods3(第3世代)ソフトケースのオリジナル印刷・プリント
詳細を見る カンタン注文 -

AirPods3ケース(3D)
1個 1,650円〜(税込)
全面印刷AirPods3(第3世代)ケースを1個からオリジナル印刷・作成
詳細を見る カンタン注文 -

AirPodsレザーケース
1個 1,560円〜(税込)
バッグや洋服に取り付けができるAirPods(第1世代・第2世代)とAirPods Pro兼用ケース。
詳細を見る カンタン注文 -

iPad手帳型ケース
1個 1,280円〜(税込)
おしゃれ・かわいいiPadカバーをお探しの方必見のiPad手帳型ケース
詳細を見る カンタン注文 -
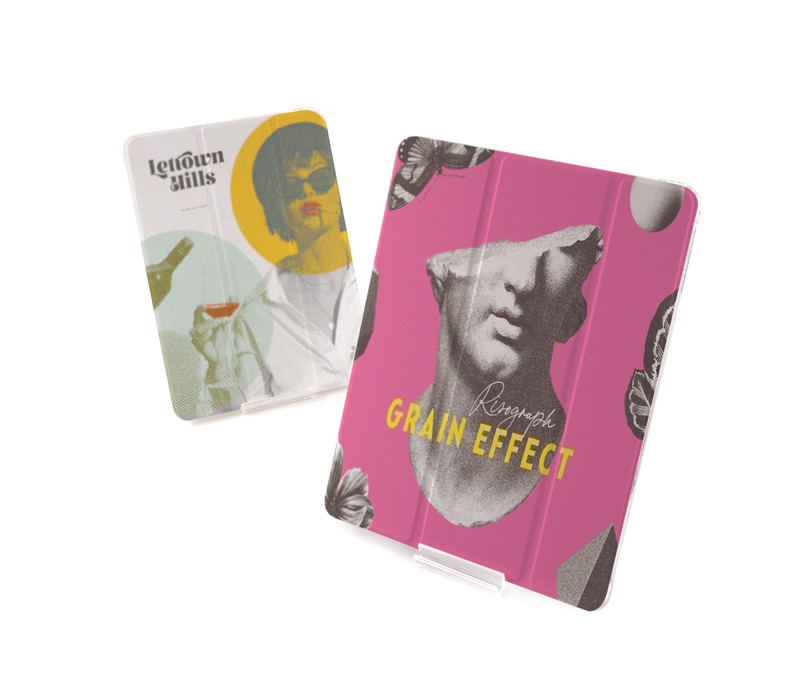
iPad手帳型ケース(ソフト)
1個 1,480円〜(税込)
iPadケース(Apple Pencil収納ポケット付きソフトケースタイプ)のオリジナル印刷・プリント
詳細を見る カンタン注文 -

iPadソフトケース
1個 1,080円〜(税込)
Pencil収納・スタンド付きのオリジナルソフトiPadケースを1個から製作可能!
詳細を見る カンタン注文 -

MacBookケース
1個 2,710円〜(税込)
大事なMacBookを傷や汚れから守ってくれるクリアケース
詳細を見る カンタン注文 -

AirTagケース
1個 920円〜(税込)
AirTagケースのオリジナル印刷・プリントならヨツバ印刷
詳細を見る カンタン注文 -

アップルウォッチベルト
1個 3,100円〜(税込)
オリジナルのデザインで個性のあるオシャレなアップルウォッチバンドを作成
詳細を見る カンタン注文
